ในโหมดของ text base programming เราสามารถส่งข้อมูลเข้าไปประมวลผลในฟังก์ชัน ผ่านตัวแปร แต่ใน Labview Graphical programming แล้ว wire หรือสัญลักษณ์สายไฟ ทำหน้าที่ในการนำข้อมูลจาก block diagram หนึ่งไปอีก block diagram หนึ่ง
จากรูปข้างล่าง สายไฟทำหน้าที่เชื่อมต่อระหว่าง control (ตัวควบคุม) และ indicator (ตัวแสดงผล) นอกจากนี้เรายังสามารถแยกข้อมูลที่ไหลผ่านสายไฟ ไปประมวลผลคู่ขนานกันก็ได้ เหมือนๆกับที่เราทำการ tab สายไฟออกไป เพื่อแบ่งกระแสไฟฟ้าไปใช้งาน คล้ายๆกันในแบบนั้น
ในขณะที่ชนิดข้อมูลของโปรแกรมมีหลายประเภท (integer , charector , float, double , boolean ,….) การเรียกใช้และการประกาศตัวแปร เป็นสิ่งที่แยกแยะความแตกต่างของข้อมูลในการเขียนโปรแกรมแบบ text base แต่ใน Labview เราใช้ สี และ ขนาดของสายไฟ เป็นตัวบ่งบอกถึงความแตกต่างของข้อมูลนั้นๆ
Labview จะมีการแจ้งให้ทราบว่าข้อมูลไม่ได้ถูกเชื่อมโยงกัน โดยจะแสดงลักษณะที่เรียกว่า broken wire เพื่อให้ผู้เขียนโปรแกรมทราบว่า ยังมีจุดที่สายไฟ ไม่ได้เชื่อมโยงกัน และจะไม่ยอมให้เราทำการ excute หรือ run โปรแกรม
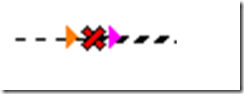
สายไฟทุกๆเส้น มีความแตกต่างกัน ขึ้นอยู่กับประเภทของข้อมูลที่ทำการส่งไปในสายไฟ เราสามารถที่จะเชือมต่อข้อมูลจากแหล่งข้อมูลจากที่หนึ่งไปอีกที่หนึ่งได้อย่างถูกต้องได้ โดยดูจากสีของ object หรือไม่ก็ตรงที่ขั้วต่อสายไฟ ในกรณที่ object หรือ block นั้นๆ มีมากกว่า 1 อินพุท หรือ 1 เอาท์พุท โดยดูที่สีของขั้วต่อสายไฟ สังเกตจากรูป
แต่ถ้าหากชนิดข้อมูลไม่ตรงชนิดกัน เราก็จะพบปัญหา broken wire ดังเช่นที่ได้กล่าวไว้แล้ว
Tip: คุณสามารถลบสายไฟ broken wire ออกจาก block diagram ได้อย่างรวดเร็วด้วยการกดปุ่ม Ctrrl + B
เราสามารถตั้งค่าให้ทำการ wiring สายไฟเวลาที่เราเคลื่อนเม้าส์เข้าไปใกล้ object จะทำให้เม้าส์เราเปลี่ยนจากลูกศร กลายเป็น ม้วนสายไฟ เพื่อพร้อมที่จะทำการเดินสายไฟ ได้ตลอดเวลา โดยให้เราไปที่เมนู Tools –> Options ---> Block Diagram (ทางซ้ายมือ) แล้วติ๊กที่ช่อง Enable auto wiring
ในกรณที่เราทำการลากสายไฟไปแล้ว ไม่ต้องกลัวที่จะไม่สวยงามครับ ให้เราลากเชื่อมโยงไปก่อน แล้วทำการคลิกขวาบริเวณสายไฟ แล้วเลือก Clean Up Wire โปรแกรมจะทำการจัดสายไฟ ให้อย่างสวยงาม
เรียนรู้การใช้สายไฟ เพิ่มเติมได้จากตัวอย่างต่อไปนี้ เป็นการสร้าง control และ indicator ที่มีความแตกต่างกันทางชนิดของข้อมูล จะเห็นได้ว่า สีของ object และสีของสายไฟ เปลี่ยนแปลงตามชนิดของข้อมูล
วีดีโอสาธิตการทำการ wire ข้อมูลของ Labview
ที่มา http://zone.ni.com/devzone/cda/tut/p/id/7567
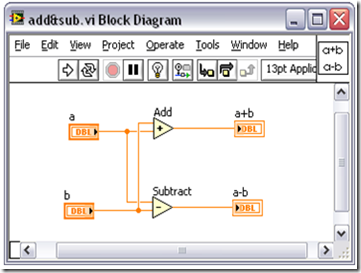






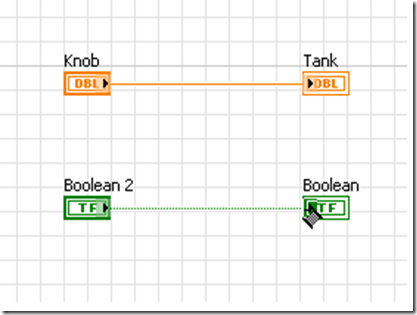















0 ความคิดเห็น:
Post a Comment