ในตอนนี้ เราจะมาทำความรู้จักกับ Front Panel ว่ามันมีความสัมพันธ์กับ Block Diagram อย่างไร Front Panel Object แต่ละตัวแตกต่างกันอย่างไร แล้วเราจะหาอุปกรณ์ หรือว่า Front Panel Object ได้อย่างไร เราจะได้เรียนรู้กันในตอนนี้
Front Panel เป็นส่วนของหน้าต่างที่ทำหน้าที่เป็นส่วนติดต่อกับ user หรือเป็นส่วนของ VI (Virtual Instrument ) นั่นเอง Front Panel ประกอบไปด้วย Control ทำหน้าที่เป็น input และ Indicator ทำหน้าที่เป็น output ซึ่งทำหน้าที่โต้ตอบก้บผู้ใช้งาน ในขณะที่เราวาง Indicator และ Control ลงบน Front Panel โปรแกรม Labview จะทำการสร้าง Control และ Indicator ลงบน Block Diagram อัตโนมัติ ซึ่งเราจะได้มาศึกษา Block Diagram กันต่อไป
หน้าต่าง Front Panel
หลังจากเราเปิดโปรแกรม Labview ขึ้นมาแล้ว เราสามารถที่จะสร้าง new VI ขึ้นมาได้ หน้าต่าง Front Panel จะปรากฏขึ้นมา โดยเราสามารถที่จะทำการสร้างหน้าต่าง User Interface หรือหน้าต่างโปรแกรมของเรา เพื่อให้ผู้ใช้ สามารถใช้งานได้ตามที่เราได้ออกแบบไว้แล้ว (ตรงนี้ ต้องใช้ประสบการณ์ และความคิดสร้างสรรค์ในการออกแบบสักหน่อย)
ที่หน้าต่าง Front Panel ประกอบไปด้วยส่วนของ Toolbar ที่อยู่ด้านบน และส่วนของ Control Pallete ซึ่งเราสามารถที่จะเปิดตรงไหนก็ได้ที่หน้าต่าง Front Panel โดยทำการคลิกขวาที่หน้าต่าง Front Panel หลังจากเราเปิดหน้าต่าง Control Pallete แล้วเราก็จะพบกับ Control และ Indicator แล้วสามารถที่จะลากพวกมันลงบนหน้าต่าง Front Panel ได้เลย
Contrrol ได้แก่ Knobs , Push button , dial , และอุปกรณ์ที่ทำหน้าที่เป็น input อื่นๆ ทำหน้าที่เป็นตัวโต้ตอบ ทำหน้าที่เป็นตัวรับ ในขณะที่ Indicator ซึ่งได้แก่ graphic , LED ,หรืออุปกรณ์ที่ทำหน้าที่เป็นตัวแสดงผล ทำหน้าที่เป็นผลลัพธ์ ของหน้าต่าง VI
จากรูปด้านบน เรามีตัว Control 2 ตัว ได้แก่ Number of Measurements และ Delay (sec) และ 1 ตัวสำหรับ indicator ในที่นี้คือตัว waveform graph ที่เราตั้งชี่อว่า Temperature Graph
ทุกๆ Control และ indicator จะมีชนิดของข้อมูลเป็นความสัมพันธ์ของตัวมัน ตัวอย่างเช่น Delay (sec) ทีเป็นตัวปุ่ม slide ในแนวนอน เป็นค่าตัวเลข เมื่อเรา Double Click ที่ตัว Control ในหน้า Front Panel โปรแกรมจะทำการเปิด Block Diagram ขึ้นมาให้ แล้วจะแสดงสัญลักษณ์ หรือไอคอน ของตัว Delay (sec) ที่หน้า Block Diagram โดยที่ตัวมันเองจะมีสีส้ม ซึ่งบ่งบอกว่า มันมีข้อมูลเป็นชนิดตัวเลขที่เป็น Double (DBL)
Numeric Control and Indicators
เราจะลองมาสร้าง Numeric control แล้วทดลองเปลี่ยนค่าของมัน
1. ทำการคลิกขวาที่ Front Panel แล้วทำการเปิด Control pallete จาก Pallete ย่อยให้เราไปที่ Numeric แล้วลาก Numeric control ลงบนที่ว่าง Front Panel
2. เปลี่ยน ป้ายกำกับ Label ด้วยการดับเบิลคลิก ที่ป้าย label แล้วทำการพิมพ์คำว่า “input”
3. เราสามารถเปลี่ยนแปลงค่าของ control ได้ด้วยการกดปุ่ม เพิ่มหรือลดค่า หรือ ทำการดับเบิลคลิกไปที่บริเวณที่แสดงค่า แล้วทำการพิมพ์ค่าใหม่ ลงไปโดยตรง แล้วทำการกดปุ่ม ENTER ที่คีย์บอร์ด เพื่อทำการเปลี่ยนแปลงค่าใหม่ได้โดยครง
Boolean Controls and Indicators
Control และ Indicator ที่เป็นชนิด Boolean จะรับและส่งข้อมูลได้เพียงสองสถานะเท่านั้น คือ TRUE และ FALSE เท่านั้น จากรูปข้างล่างจะเห็นว่า สวิทช์ในแนวตั้ง และ หลอด LED เป็น Control และ Indicator แบบ Boolean
String Controls and Indicators
ข้อมูลชนิด ตัวอักษร เป็นข้อมูลแบบเรียงลำดับของ รหัส ASCII เรามักใช้ String Control และ String Indicator ทำหน้าที่รับข้อความจากผู้ใช้ ตัวอย่างเช่น password และ username ในขณะที่ String indicator จะทำหน้าที่แสดงผลที่เป็นข้อความ เราสามารถหา String Control และ String Indicator ได้จาก String and Path ใน pallete ย่อย
Front Panel Window Toolbar
เรามาดูสัญลักษณ์และการทำใช้งาน Toolbar กัน
ทำหน้าที่สั่งให้ VI ที่เราเขียนทำงาน ; Labview จะทำหน้าที่ complie โค๊ดที่เราเขียนอัตโนมัติ
เป็นตัวบอกว่า ณ ขณะนี้ เกิดความผิดพลาดขึ้น เนื่องไม่สามารถที่จะ conplie โปรแกรมได้ หากเราไม่แก้ไข เสียก่อน เราสามารถดูตำแหน่งที่ error ได้ ด้วยการคลิกที่ลูกศร นี้ แล้วจะเกิดหน้าต่างแสดงข้อความที่ error ให้เราคลิกที่ข้อความนั้น โปรแกรมก็จะพาเราไปยังตำแหน่งที่ error นั้น อย่างรวดเร็ว
เป็นการรันโปรแกรมแบบต่อเนื่อง วนลูปไม่รู้จบ จนกว่าเราจะกดปุ่ม abort หรือ ปุ่มหยุดโปรแกรม
ขณะหน้าต่าง VI กำลัง run อยู่ ปุ่มนี้ จะโชว์ขึ้นมา ถ้าเราคลิกที่ปุ่มนี้ โปรแกรม VI ของเราก็จะหยุดทำงานอย่างทันที
คำเตือน : โดยปกติแล้ว เรามักที่จะไม่นิยม หยุดโปรแกรมของเราด้วยปุ่มนี้ เพราะอาจจะทำให้เกิดอาการค้างของข้อมูล เรามักจะทำปุ่ม stop ขึ้นมาเอง
กดปุ่มหยุดชั่วคราว หากเราต้องการหยุดโปรแกรม VI ของเราชั่วคราว แล้วกดปุ่มนี้อีกครั้ง หากต้องการให้โปรแกรมของเราทำงานต่อ
คลิกเลือกที่ปุ่มนี้ หากต้องการปรับแต่งข้อความบนหน้าต่าง Front panel
เป็นการจัดเรียง control และ indicator ให้เรียงตรงกัน ทั้งในแนวตั้ง และแนวนอน นอกจากนี้ ยังมีปุ่มสำหรับเรียงลำดับการซ้อนทับของหน้าต่าง และปุ่มปรับขนาดให้เท่าๆกันด้วย
ปุ่มขอความช่วยเหลือ หากต้องการคำอธิบาย ของ control หรือ indicator
ในการแก้ไขข้อความ หรือพิมพ์ตัวหนังสือ บนหน้า Front Panel เมื่อเราต้องการจบการทำงานของการพิมพ์หรือแก้ไข ข้อความ เราไม่สามารถที่จะใช้ปุ่ม ENTER บนคีย์บอร์ดได้ เพราะการเคาะ ENTER จะเป็นการขึ้นบรรทัดใหม่ หากเราต้องการจบการพิมพ์ ให้ทำการกดปุ่ม ลูกศรเครื่องหมายถูกแทน
Front Panel เป็นสิ่งแรกที่โปรแกรมเมอร์จะต้องทำการออกแบบ ในบางครั้งเราใช้เวลาในการออกแบบหน้าต่าง VI ของเราไปเกินกว่าครึ่งหนึ่งของโปรเจคของเรา ซึ่งหน้าต่าง VI ที่ดี ย่อมทำให้ผู้ใช้งานเกิดความรู้สึกอยากใช้งานโปรแกรมของเรา ไม่เกิดความสับสน บางครั้งโปรแกรมเมอร์อาจจะเรียนรู้เรื่องการออกแบบบ้าง





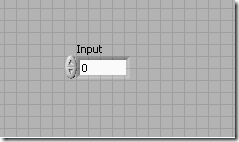

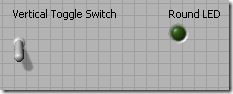
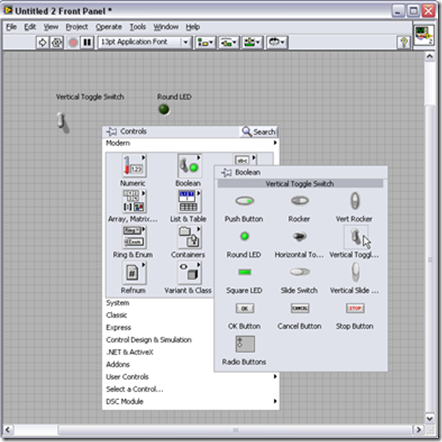
















0 ความคิดเห็น:
Post a Comment